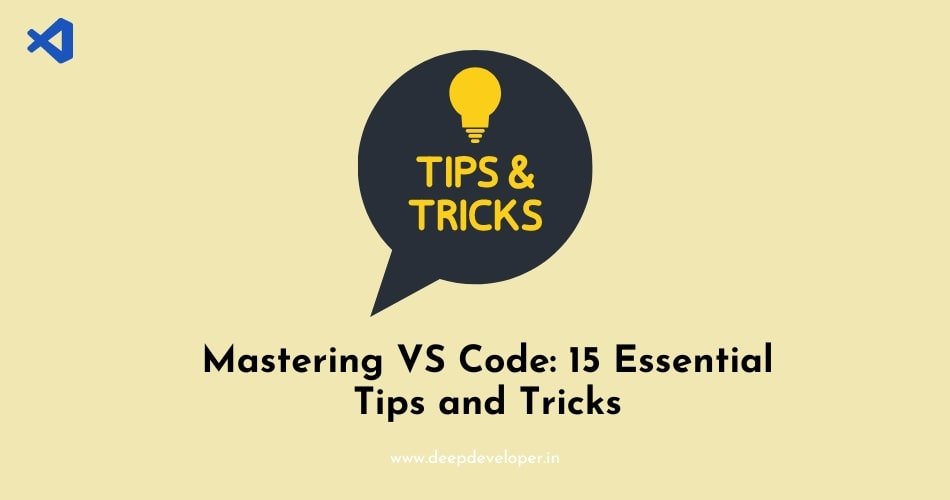Visual Studio Code (VS Code) has become one of the most popular and widely used code editors among developers due to its lightweight, extensible, and powerful features. Whether you’re a beginner or an experienced developer, mastering VS Code can significantly boost your productivity and streamline your coding workflow. In this blog post, we will explore 15 essential tips and tricks to help you become a VS Code ninja and get the most out of this fantastic code editor.
Tips and Tricks For Mastering VS COde
#1 Customize Your Workspace
VS Code allows you to customize your workspace to suit your specific needs. You can adjust the layout, theme, and color scheme to create a personalized coding environment. Go to the Settings editor (File > Preferences > Settings) and explore the various options to customize your workspace to your liking.
#2 Use Integrated Terminal
VS Code comes with an integrated terminal that allows you to run command-line commands directly from the editor. You can open the terminal by navigating to View > Terminal or by using the Ctrl+` (backtick) shortcut. This saves you the hassle of switching between the editor and a separate terminal window, making your workflow more seamless.
#3 Take Advantage of Extensions
VS Code has a vast ecosystem of extensions that can enhance your productivity and add new functionalities to the editor. You can install extensions for themes, snippets, code snippets, language support, debugging, and much more. Explore the VS Code Marketplace (Extensions icon in the Activity Bar) and install the ones that suit your needs.
#4 Master the Command Palette
The Command Palette in VS Code is a powerful tool that allows you to access and execute various commands quickly. You can open the Command Palette by using the Ctrl+Shift+P shortcut. From there, you can search for commands, configure settings, and even install extensions. Learning to use the Command Palette effectively can save you time and effort in navigating through the editor.
#5 Utilize Multi-Cursor Editing
VS Code supports multi-cursor editing, which allows you to edit multiple lines simultaneously. You can add multiple cursors by using the Ctrl+Alt+Up/Down shortcut or by holding down the Alt key and clicking in different locations. This feature is handy for making repetitive edits, refactoring code, and applying changes to multiple lines at once.
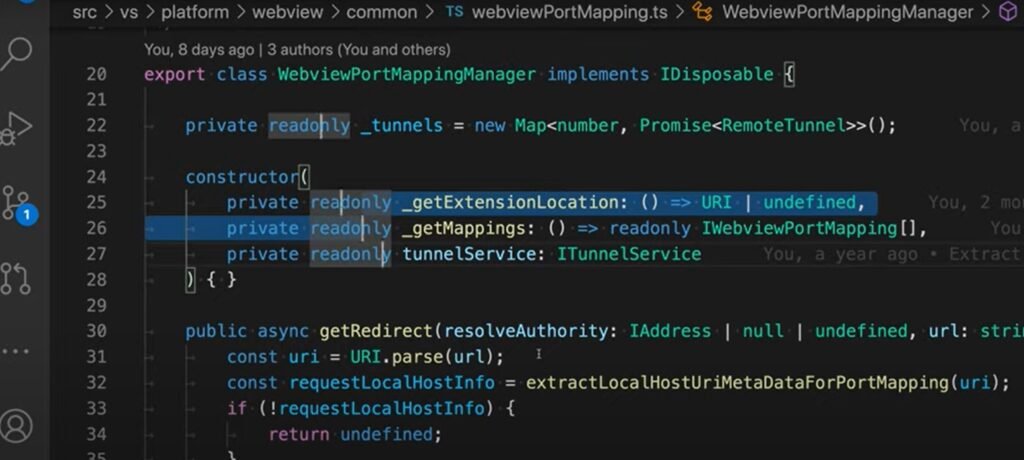
#6 Use Snippets
VS Code supports snippets, which are predefined code snippets that you can insert into your code with just a few keystrokes. Snippets can be language-specific or user-defined and can save you a lot of time by automating repetitive tasks. You can trigger snippets by typing a shortcut or by using the Tab key after typing a snippet prefix.
#7 Master Keyboard Shortcuts
VS Code has a wide array of keyboard shortcuts that can greatly speed up your workflow. Some commonly used shortcuts include Ctrl+S for saving changes, Ctrl+Z for undo, Ctrl+Shift+Z for redo, and Ctrl+F for find. Take the time to learn and memorize the shortcuts that are relevant to your workflow to boost your productivity.
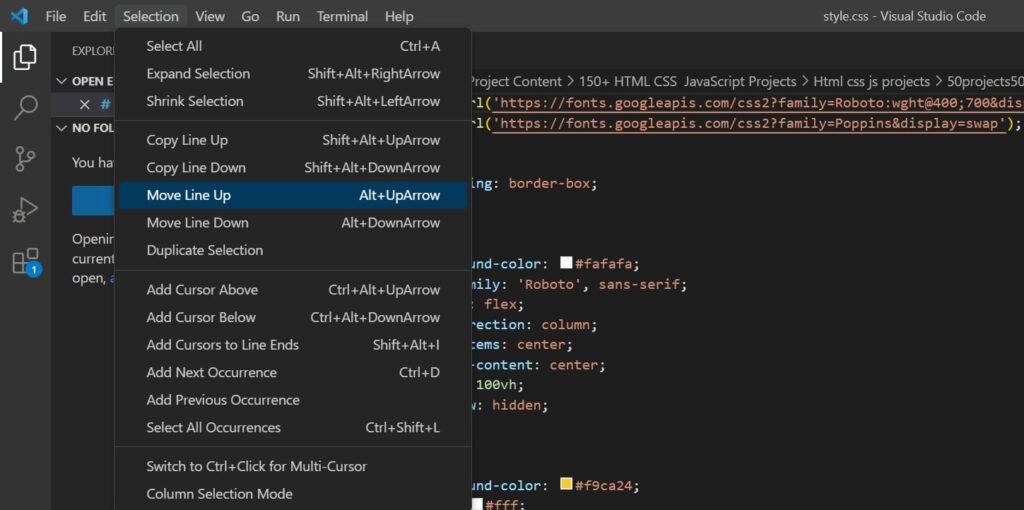
#8 Use Split Editor and Group Editors
VS Code allows you to split the editor into multiple panes, allowing you to view and edit multiple files side by side. You can split the editor vertically or horizontally by right-clicking on a tab and selecting “Split Editor” or by using the Ctrl+\ shortcut. You can also group editors into tabs for easy navigation and management.
#9 Customize Keyboard Shortcuts
In addition to the default keyboard shortcuts, you can also customize your own keyboard shortcuts in VS Code. Go to the Keyboard Shortcuts editor (File > Preferences > Keyboard Shortcuts) and define your own shortcuts for frequently used commands or extensions. This can greatly enhance your workflow by allowing you to perform actions more quickly.
#10 Use Git Integration
VS Code has built-in Git integration that allows you to perform version control tasks directly from the editor. You can stage changes, commit, push, pull, and resolve conflicts all within VS Code. Familiarize yourself with the Git features in VS Code to streamline your version control workflow and collaborate with other developers seamlessly.
#11 Utilize IntelliSense
VS Code has a powerful IntelliSense feature that provides intelligent code suggestions as you type. This feature can greatly speed up your coding process by automatically completing code snippets, suggesting method names, and providing information about variables and functions. Make sure to enable and utilize IntelliSense in your workflow to take advantage of this time-saving feature.
#12 Use Code Folding
VS Code allows you to collapse and expand sections of your code, making it easier to navigate and focus on specific parts of your code. You can collapse and expand blocks of code by using the Ctrl+Shift+[ and Ctrl+Shift+] shortcuts or by clicking on the small arrows next to code blocks. Code folding is particularly useful for dealing with large files or complex codebases.
#13 Customize Your Snippets
In addition to the built-in snippets, you can also create your own custom snippets in VS Code. Custom snippets allow you to define your own code templates that you can easily insert into your code with a shortcut. You can create language-specific or global snippets, and even share them with your team. Custom snippets can save you time and effort in typing repetitive code segments.
#14 Use Multiple Cursors
VS Code allows you to create multiple cursors in different locations of your code, allowing you to edit them simultaneously. You can create multiple cursors by holding down the Ctrl key and clicking in different locations or by using the Ctrl+Shift+L shortcut to select all occurrences of a selected word. This feature is particularly useful for making edits in multiple places at once, such as renaming variables or changing function signatures.
#15 Take Advantage of Extensions for Remote Development
VS Code has powerful extensions that allow you to develop on remote servers, containers, or virtual machines. Extensions like Remote – SSH, Remote – Containers, and Remote – WSL allow you to develop in different environments from within VS Code, making it easy to work with remote servers or containers without leaving the editor.
Also Read:
Conclusion:
Mastering VS Code can greatly enhance your productivity and streamline your coding workflow. By customizing your workspace, utilizing extensions, mastering keyboard shortcuts, taking advantage of Git integration, and using features like IntelliSense, code folding, multiple cursors, and snippets, you can become a VS Code ninja and achieve coding excellence. Incorporate these essential tips and tricks into your workflow to make the most out of VS Code and elevate your coding experience to the next level.
Happy coding!